PantoneLIVE-Farben mit GMG ColorProof und GMG OpenColor proofen
Für den Zugriff auf die PantoneLIVE-Datenbank und die Verwendung der Adobe Illustrator-Plugins benötigen Sie PantoneLIVE-Lizenzen. Die Lizenzen müssen über ein X-Rite Konto aktiviert werden und sind an den Computer gebunden, auf dem sie aktiviert sind.
Informationen bezüglich des Zugriffs auf die PantoneLIVE-Farbspezifikationen in Adobe Illustrator finden Sie im Benutzerhandbuch für das PantoneLIVE-Plugin, das von X-Rite auf der X-Rite Website verfügbar ist.
Um von GMG OpenColor aus auf die PantoneLIVE-Datenbank zugreifen zu können, müssen Sie zunächst Ihre X-Rite-Benutzerdaten eingeben. Danach richten Sie ein Projekt ein und importieren PantoneLIVE-Daten zum Proofen in GMG ColorProof.
Um GMG OpenColor mit einer Farbdatenbank eines Drittanbieters zu verbinden, benötigen Sie eine URL und Benutzeranmeldeinformationen, die vom Verkäufer des Drittanbieterprodukts bereitgestellt werden.
So konfigurieren Sie GMG OpenColor für den Zugriff auf die PantoneLIVE-Farbdatenbank
- Starten Sie GMG OpenColor.
- Wählen Sie im Menü Werkzeuge die Option PantoneLIVE.
Das Konfigurations-Dialogfeld wird angezeigt.
- Aktivieren Sie die Option Verbinden, um eine Verbindung zur PantoneLIVE-Datenbank zu ermöglichen.
- Geben Sie die URL des Host-Servers ein.
(Geben Sie eine relative URL für das Protokollein. Dies ist eine URL ohne Protokollpräfix wie http oder https.) - Kopieren Sie den Code aus Ihrem X-Rite-Benutzerkonto und fügen Sie ihn ein.
(Melden Sie sich bei Ihrem X-Rite-Konto an und verwenden Sie das Menü X-Rite-Navigation, um den Bereich PantoneLIVE-Lizenz-Management aufzurufen, der den Code enthält.) - Geben Sie den Benutzernamen und das Kennwort Ihres X-Rite-Benutzerkontos ein.
- Klicken Sie auf Speichern.
Die Benutzerdaten werden gespeichert und automatisch übernommen, wenn eine Verbindung zur PantoneLIVE-Farbdatenbank hergestellt wird.
So importieren Sie PantoneLIVE-Daten in GMG OpenColor
- Starten Sie GMG OpenColor.
- Öffnen Sie ein Projekt oder eine Charakterisierung.
- Klicken Sie im Bereich Werkzeuge & Aktionen auf Aus PantoneLive importieren, um auf die Datenbank zuzugreifen.
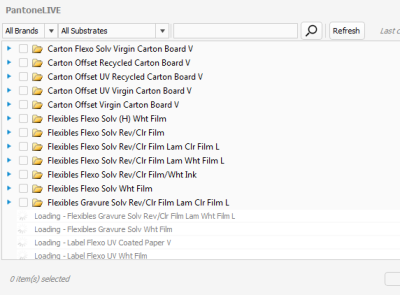
- Durchsuchen Sie die Farbordner oder suchen Sie nach einzelnen Farben.
Abhängig von der Geschwindigkeit Ihrer Netzwerkverbindung und der Größe der Datenbank kann es einige Zeit dauern, bis alle Farben geladen sind, nachdem die Verbindung hergestellt wurde. Abgeblendete Ordner sind für die Verwendung mit GMG OpenColor nicht verfügbar. - Wählen Sie die gewünschten Farben aus und klicken Sie auf OK , um die Daten zu importieren.
Die Farbdaten werden im Abschnitt Farben/Charakterisierungen gespeichert.
Um eine korrekte Überdrucksimulation zu erhalten, wird empfohlen, die Farbdaten an die entsprechende Stelle in der Druckreihenfolge zu verschieben. Weitere Informationen zur Relevanz der Druckreihenfolge finden Sie im GMG OpenColor Handbuch oder in der integrierten Hilfe.
So führen Sie ein Proofing einer PDF mit PantoneLIVE-Metadaten durch
- Starten Sie GMG ColorProof.
- Erstellen Sie einen GMG OpenColor Proof-Standard mit dem Projekt, das die importierten PantoneLIVE-Daten enthält.
- Erstellen Sie einen Job für die PDF mit den PantoneLIVE-Farben.
- Klicken Sie auf die Schaltfläche Drucken.
Beim Verbindungsaufbau zu GMG OpenColor werden die Metadaten analysiert und die referenzierten Farbdaten aus der PantoneLIVE-Datenbank heruntergeladen. Ein passendes Profil wird berechnet und der Proof wird gedruckt.
