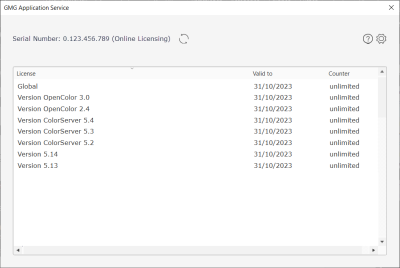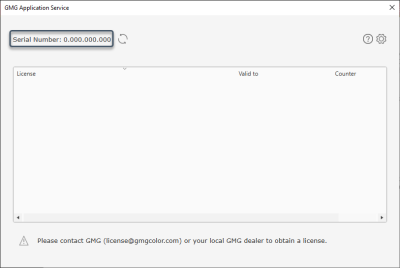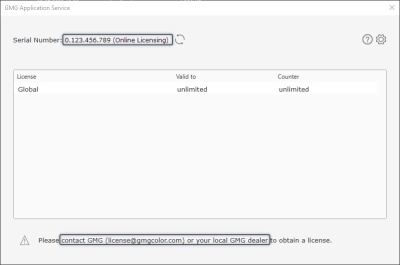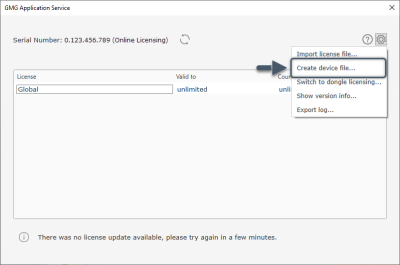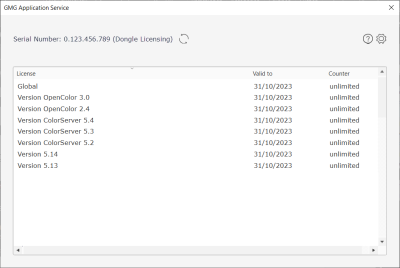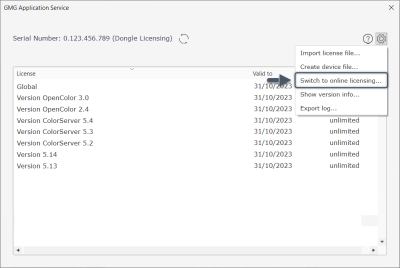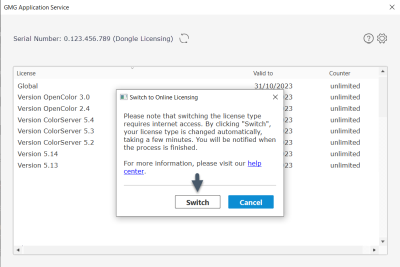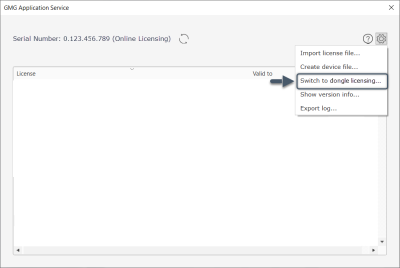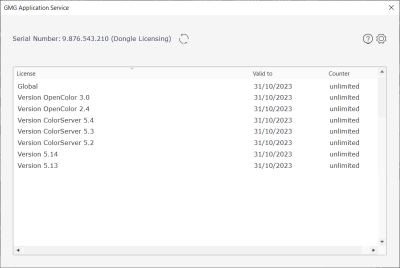License Management
GMG licenses are managed via the Application Service. Here you can create a new online license system, view your licenses, check their expiration date, update expired licenses, and add new ones. When there is an internet connection, the service automatically transfers new licenses to your system. If you have any questions or problems related to your licenses, you can also use it to create a log file for our support team.
GMG Application Service
Open the Application Service
By default, the service runs as background process appservice.exe as soon as you start an installed GMG application. It regularly checks the current license status for your system. You can open it in all GMG applications via the menu option Update License....
Create a new online license system
If you do not have any licenses for your target computer, you can create a new, empty license system via the Application Service. During the creation, you will receive a serial number for your system automatically, which you can then use to purchase licenses from your GMG dealer (see "License Types").
You already have a dongle with licenses for your computer?
Instead of creating a new license system for online licensing, you can also switch your current dongle licensing to online licensing with just a few clicks. Switching has the advantage that the existing serial number is kept, whereas creating a new online license system would result in a new serial number (see "Switch from dongle licensing to online licensing").
- Please make sure that your system has an active internet connection and that no license dongle is connected.
If a dongle is connected, you cannot create a new license system, but you can only switch existing licenses (see "Switch from dongle licensing to online licensing"). - Install the latest version of GMG ColorProof.
- Open the Application Service via Help > Update License....
- The Application Service opens and shows an empty license overview with the placeholder serial number 0.000.000.000.
- Please wait a few seconds until the serial number changes and the status Online Licensing is displayed next to it.
Your new online system has then been successfully created and tied to the serial number displayed. - With this serial number, you can now order and receive new licenses.
If you have created a new, empty license system accidentally, just plug in your dongle and choose 
Show all licenses
It does not matter which application you use to open the Application Service: you can always see a complete list of all GMG licenses on the system here.
In this license overview, you can also check the validity period of your temporary licenses. If the column Valid to shows the status Expired instead of a date, your temporary license has expired. Please contact one of our sales channel partners in time to purchase a new license and continue using the software as usual. They will clarify all the necessary details with you and ensure that you receive your new license as quickly as possible.
Receive new licenses automatically
The Application Service checks the current license status every hour. If there is an active internet connection, the service automatically transfers any changes from the GMG Cloud to your system. This also includes new licenses that we have activated for you.
If you have a valid Software Update Contract (SUC) or a valid Subscription, we will activate licenses for new versions without further request. If you have neither, you must order the new licenses first to have them activated and delivered via the cloud.
In the license overview under 

Add new licenses manually
If your system is not connected to the internet, you can also add new licenses manually. Please mention this when ordering a license or signing a Software Update Contract (SUC) or Subscription. You will then receive your new license by e-mail as a .lic file. Save the file to an external storage medium and then connect it to the target system.
- Open the Application Service via Help > Update License....
- In the Application Service, choose
Options > Import license file....
- Select the .lic file you received by email.
- Confirm with OK.
Create a device file
Online licenses are tied to the system for which they were created (see "License Types"). They are very stable and hard to break, even when it comes to hardware changes. Nevertheless, in case of extensive system modifications, there is a very rare possibility that the altered system might be identified as an entirely new online system. Consequently, existing online licenses may not be applied correctly. In this case, you must have us adjust them to the modified system. To do so, create a device file with the Application Service. Then send us this file along with your request and your serial number. The file contains all relevant information we need to adjust your licenses accordingly. This service is free of charge.
Switch from dongle licensing to online licensing
If you want to run your system without a dongle, you can have your dongle licenses changed to online licenses via the Application Service (see "License Types").
It usually takes about two minutes to switch all your licenses, and your system needs to be connected to the internet during the switch. Your serial number remains the same, and the switch to online licensing does not affect your SUC.
When you switch to online licensing, the connected dongle will be deactivated and can only be used for two more weeks as a fallback license system. The dongle can then no longer receive license updates via the cloud, as the serial number is used by the online licensing after the switch. If you want to return to dongle licensing after these two weeks, you will need a new dongle.
Please note that systems with online licensing must be connected to the internet at least every 60 days for the licensing to remain active (see "Can I use online licensing offline?"). If you use a proxy server or firewall, please ensure that they allow access to *.gmgcolor.com.
- Please plug in your dongle and make sure that your system has an active internet connection.
- Open the Application Service via Help > Update License....
- The Application Service UI opens and shows the license overview and your dongle serial number.
- In the Application Service, choose
Options > Switch to online licensing...
- Click on Switch to switch from dongle licensing to online licensing.
Your dongle will be deactivated and can only be used for two more weeks; the dialog closes. - Wait about 2 minutes until the switch is complete. You will then be notified automatically.
After the switch, Online Licensing is shown next to your serial number; the serial number remains the same.
Switch from online licensing to dongle licensing
Have you accidentally switched your dongle licensing to online licensing and would like to undo this? Or do you want to use a fallback dongle because your online license system will be offline for more than 60 days? You can then switch your system to dongle licensing. However, this only works if the license overview is empty. This ensures that active licenses are retained when your system recognizes and applies the serial number of the dongle during the switch.
If your license overview is not empty, please contact us. We will take all necessary backup steps for you and then automatically reset your license overview via the online connection.
- Please plug in your dongle and make sure that your system has an active internet connection.
- Open the Application Service via Help > Update License....
- In the Application Service, choose
Options > Switch to dongle licensing...
- Click on Switch to switch from online licensing to dongle licensing.
- Wait until the switch is complete. This usually takes a few seconds, and you will be notified automatically.
After the switch, the Application Service will show Dongle Licensing next to your serial number, which will have changed.
Create a log file for error analysis
If you have any problems or questions regarding your licenses, you can create a log file with the Application Service. Then send this file along with your request to our support team. It contains all the relevant information and helps us to resolve your issue quickly and efficiently.
- Open the Application Service via Help > Update License....
- In the Application Service, choose
Options > Export log....
A file dialog opens. - Enter a name for the log file.
- Select a storage location for the log file.
- Confirm with OK.
The log file is then saved as a packed .zip file at the selected location.
Do you have further questions on this topic?
In our FAQ, you do not only find general tips & tricks, but also concrete instructions for troubleshooting.
Information on license management via the Application Service does not apply to GMG ColorPlugin and GMG ColorPlugin licenses.