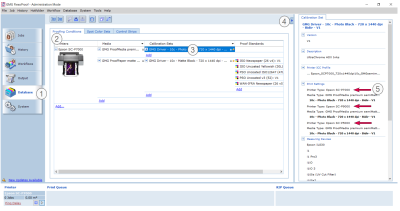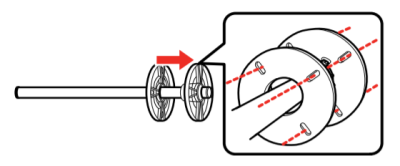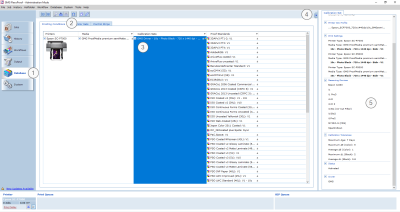FAQ
General Questions
Is there an integrated help function available in GMG ColorProof?
Can I use different user roles in GMG ColorProof?
Why is my job not being processed?
- Is the calibration status of your printer still valid? Check the status and recalibrate, if necessary.
- Is the job volume too large for the chosen medium? If necessary, adjust the job volume or the media size.
- Are all services running as intended? In the taskbar, right-click the GMG ColorProof icon and choose the Service Monitor to check the service status. If necessary, restart the PC to reactivate all services.
- Is there a corrupt file in one of your hotfolders? Clean up all your input hotfolders and restart GMG ColorProof.
- Is the PDF file valid and intact? Make sure that it can be opened in Adobe ® Acrobat®. If this is not the case, it cannot be processed by GMG ColorProof either.
- Does the PDF file contain the right color space? Make sure that you are not, for example, trying to process an RGB file with a CMYK standard.
Can I print my proof together with my company logo or other custom data automatically?
- Save all data that you want to print together with your proof into a single .tiff image file of type 8-bit CMYK on your hard disk.
- From the main menu, select Database.
- Under the tab Control Strips, click the button New... in the top toolbar.
A new dialog opens. - Under Control Strip Name, enter a name for your control strip.
- Under Import Control Strip, select the new .tiff file including your custom data.
- Confirm by clicking OK.
Now your data is stored as control strip and has been added to the database.
- From the main menu, choose Workflows.
- Under the tab Overview, right-click the relevant workflow and choose Properties....
A new dialog opens. - Under Image Label Control Strips > Control Strips > Control Strip 1 > Control Strip Type, you can now choose the intended control strip.
- If you would like to have a second control strip, also activate the checkbox under Control Strip 2 and select another control strip under Control Strip Type.
- Confirm by clicking Save & Close.
Where can I find a summary of my processed jobs?
- From the program menu, choose System > Export Job Report....
A file dialog opens. - In the navigation window, choose the intended folder location for your report file.
- Under File Name, enter a name for your report file.
- Confirm by clicking Save.
The number of jobs contained in the report file depends on the setting under (Main Menu) System > General > Job Report Settings > Maximum Number of Jobs in Report File. By default, the value is 100.
- From the main menu, choose System.
- Under General > Job Report Settings > Backup Report, select the checkbox to activate the automatic job report creation.
- Under Maximum Number of Jobs in Report File, you can enter the maximum number of recently processed jobs to be saved to the report file. By default, this value is set to 100 jobs.
- Under Job Report Folder, you can change the job report location if required. By default, the report file is saved in the GMG ColorProof root directory.
What is the definition of "multicolor"?
Although multicolor workflows are particularly appreciated in commercial and art printing, they offer clear advantages in other areas as well:
- The enhanced color space, also called ECG from Enhanced Color Gamut, enables print products more true-to-original.
- Your pictures will be richer in contrast due to increased luminosity and saturation.
- Separated spot colors are better reproduced, so that you can also display extreme product colors with colorimetric accuracy.
- You save time and money, because no process color needs to be changed and no ink unit needs to be cleaned when spot colors are requested.
There are also multicolor workflows with less or more than 7 inks.
Download & Installation
Where can I find the latest GMG ColorProof version?
Where can I find the GMG ColorProof manual?
What should I consider for installation and configuration?
- In your firewall options, please create exception rules for all ports and URLs listed under the following link: List of ports and URLs used by GMG ColorProof
- In your anti-virus program, deactivate the on-access scan for the directory c:\users\public\gmg and for your hotfolder directories.
How can I uninstall GMG ColorProof completely?
- Exit GMG ColorProof completely.
- On the left side of your Windows task bar, click the button Start and choose Settings > Apps > Apps & features.
A list of all your installed applications opens.
- Choose the entry GMG ColorProof [Version] and click the button Uninstall.
- Choose the entry cpPckg and click the buttonUninstall.
Depending on the installed version, it is possible that this entry does not exist for you and this step can be skipped.
- In your file manager, open the directory C:\Program Files\GMG.
- Delete the folder GMG ColorProof05.
- In your file manager, open the directory C:\Users\Public\GMG.
- Delete the folder ColorProof.
- Enter %appdata% into your file manager's address bar and confirm by clicking Enter.
- From the displayed directory, delete the folder GMG GmbH & Co. KG.
- Navigate to the parent directory AppData (now without "%").
- Open the folder Local there.
- Delete the subfolder GMG_GmbH_&Co._KG (now with "_").
If you do also use other GMG solutions on your computer, the Uninstall is successfully finished at this point.
- In your file manager, open the directory c:\Program Files(x86).
- If available, delete the folder AppService.
The Uninstall is now successfully finished.
Media
What is the best way to store my GMG media and proofs?
- Protect your GMG media and proofs from direct sunlight.
- Avoid strong temperature variations and humidity. An air-conditioned room with temperatures between 20°C and 25°C provides an ideal environment.
- To prevent unwanted substrate or color changes, avoid direct contact with chemicals or vapors. These include solvents and ozone, but also nicotine vapors. Plasticizers should also be avoided.
- If a solvent-containing or ozone-containing environment cannot be avoided, store your media and proofs airtight.
- Ideally, store your proofs individually in protective sleeves so that printed surfaces cannot touch.
What should I take care of while handling my GMG media and proofs?
- Ideally, touch our media and proofs with gloves only to avoid stains and fingerprints. Both may have a negative impact on proof quality and measurements.
- Be careful not to bend or crease media and proofs. This may also have a negative impact on proof quality and measurements.
- Never place proofs with the printed side on top of each other to prevent scratches. Scratches may also lead to wrong measurements.
- Never place media and proofs near chemicals to prevent unwanted substrate and color changes.
- After use, re-store media and proofs according to our storage recommendations.
Where can I find further information on the GMG media portfolio, e.g. certificates?
- Overview of the entire GMG media portfolio:
https://gmgcolor.com/fileadmin/Products/PDF_Infomaterial/GMG-ProofMedia-Brochure.pdf - List of supported printers and media:
https://gmgcolor.com/fileadmin/Products/PDF_Infomaterial/GMG-Supported-Equipment-Proofing-Profiling-EN.pdf - Proof substrate certificates:
https://gmgcolor.com/fileadmin/Products/PDF_Infomaterial/GMG-ProofMedia-Cert-EN.pdf
Whom can I contact if my media roll is defective?
Can I deactivate the paper tint simulation?
For manual jobs, the deactivation can be done when creating the job.
- From the main menu, choose Jobs.
- Right-click on a free space and, from the right-click menu, choose New Job....
A dialog opens. - From the file overview, choose the file for your job and confirm with Open.
The Manual Job Manager opens. - In the icon menu on the left side, under Job, click the icon Job Printer Settings.
- In the Printer tab, go to the section Paper Tint Simulation.
- Deselect the checkbox next to Use Paper Tint Simulation.
- Make all other settings for your job as you prefer.
- If you would like to print the job immediately, confirm with Print.
- If you would like to print the job later, confirm with Save & Close to apply your settings and print the job later.
- From the main menu, choose Workflows.
- Under Overview, right-click on the relevant workflow and choose Properties....
A dialog opens. - in the menu on the left side, click the button Job Printer Settings.
- In the Printer tab, go to the section Paper Tint Simulation.
- Deselect the checkbox next to Use Paper Tint Simulation.
- In the toolbar above, confirm with Save & Close to apply your settings.
The paper tint simulation is now deactivated for all jobs of this workflow.
Calibration
Why does my printer calibration not start?
- Has your printer been paused in GMG ColorProof ? If so, reactivate it. You can check the printer status under Output > Available Printers.
- Have you already restarted GMG ColorProof as well as the printer itself? If not, please restart both.
- Is there a menu still open on your printer's control panel? If so, please close it.
- Is your printer in error mode? Please check the printer status in GMG ColorProof under Output > Available Printers.
For a list of possible error messages and troubleshooting, please refer to the section What To Do in Case of Error Messages?. - Does the calibration wizard show an error message?
For a list of possible error messages and troubleshooting, please refer to the section What To Do in Case of Error Messages?. - Have there been any error messages for the job itself? Please check the status in the job list under Jobs.
For a list of possible error messages and troubleshooting, please refer to the section What To Do in Case of Error Messages?.
What can I do if my calibration fails?
- Turn off the printer completely and disconnect it from the power supply.
- Remove the measuring unit.
- Clean the measuring head and the white tile.
- Put the measuring unit back in place.
- Make sure that the shelf life of your cartridges has not expired. If it has expired, please replace your cartridges.
- Shake all cartridges carefully for about 10 - 15 seconds, especially those for the colors orange, green, and violet.
- Print a nozzle test to make sure that there are no blockages inside the printing nozzles.
- In case of blocked ink nozzles, perform 1 - 2 power cleanings for the affected colors.
- Is the correct media loaded? If not, please replace the media.
- Is enough media left on the roll? If not, please insert a new roll.
- Perform a print head alignment. If you also print bidirectionally, the sequence is important: first align for unidirectional printing, then for bidirectional printing.
- Is your printer an Epson Sure Color SC-P7500 or SC-P9500 model? If yes, please make sure that the device's lateral feed adjustment is deactivated. You can find this setting under Roll Paper > Advanced Paper Settings > Lateral Feed Adjustment.
If the issue still persists after following these steps, please adjust the paper feed. Click the following link for further information: Paper Feed Adjustment
Verification
Can I verify spot colors with GMG ProofControl / GMG ProofControl Inline?
These fixed defined values are saved in databases as LAB or (in case of GMG OpenColor profiles) spectral values. The result of a spot color simulation is compared to its corresponding value, and the difference between target and actual value is shown as Delta E. For verifying spot colors, you can either use spot color databases from various suppliers, such as Pantone®, or create your own ones. Please note that GMG ProofControl Inline requires an extra license as well as a printer with integrated measurement device.
Why does the spot color on my proof differ visually from the Pantone® color guide?
GMG OpenColor and GMG SpotColor Editor use the manufacturer's official target values for spot color calculation. If a spot color has been verified on GMG Spot Color Control Strip 2.0 with low dE values, you can thus rely on it being reproduced correctly, even if the result may differ visually from your color guide.
What is GMG ProofControl Inline?
Why does GMG ProofControl Inline not print a label on the proof?
- Launch GMG ColorProof.
- From the main menu, choose System.
- Select the tab ProofControl Inline.
- Under Proofer Supporting Direct Label Printing > Print Label Automatically on Proofer, choose the setting Always.
- For already printed jobs, choose Main Menu > History, for unprinted jobs, choose Main Menu > Jobs.
- Select the appropriate job and open its settings dialog with right-click > Properties....
- From the settings menu on the left, choose the button Label / Strips / Marks.
- Under Image Control Strips > Measuring Device, you can see the measuring device selected for the job and can change it if required.
The Control Strip Type automatically updates correctly when a measuring device is selected.
- From the main menu, choose Workflows.
- Under Overview, choose the appropriate workflow and open its settings dialog with right-click > Properties....
- From the settings menu on the left, choose the button Image Label Control Strips.
- Under Control Strips > Control Strip 1 > Measuring Device, you can now see the measuring device selected for the workflow and change it if required.
- If you would like to print out a second control strip, please also select your measuring device under Control Strips > Control Strip 2 > Measuring Device.
Can I use GMG ProofControl Inline with my own custom proof standard?
- From the main menu, select Database.
- Under Proofing Conditions > Proof Standards, choose your proof standard.
- Right-click the proof standard and choose Properties....
A new dialog opens. - Under Proof Verification > Default Control Strip, choose your control strip.
- In the toolbar, click Generate From Proof Standard and choose a source.
A new window opens. - Under Measurement Parameters, you can edit the values for filter and measuring standard, if required.
- Confirm by clicking Save in the toolbar.
The window closes. - The GMG ProofControl standard is now being generated, the target values for Filter and Backing are automatically taken from the proof standard.
- In the toolbar, click Save & Close.
Your new GMG ProofControl standard is now created and linked to the proof standard.
- From the main menu, choose Database.
- Under Proofing Conditions > Proof Standards, choose your proof standard.
- Right-click the proof standard and choose Properties….
A new dialog opens. - Under Proof- Verification > Default Control Strip, choose your control strip.
- In the toolbar, click Add.
- Under Target Values > ProofControl Standard, click the button with the three dots.
A file dialog opens. - Select the intended GMG ProofControl standard and confirm by clicking Open.
- The GMG ProofControl standard is then added to the list, the target values for Filter and Backing are added automatically.
- In the toolbar, click Save & Close.
Your GMG ProofControl standard is now linked to the proof standard.
How can I create a GMG ProofControl standard for my own custom proof standard?
- From the main menu, select Database.
- Under Proofing Conditions > Proof Standards, choose your proof standard.
- Right-click the proof standard and choose Properties....
A new dialog opens. - Under Proof Verification > Default Control Strip, choose your control strip.
- In the toolbar, click Generate From Proof Standard and choose a source.
A new window opens. - Under Measurement Parameters, you can edit the values for filter and measuring standard, if required.
- Confirm by clicking Save in the toolbar.
The window closes. - The GMG ProofControl standard is now being generated, the target values for Filter and Backing are automatically taken from the proof standard.
- In the toolbar, click Save & Close.
Your new GMG ProofControl standard is now created and linked to the proof standard.
Network
Should I connect my printer via USB or the network?
Which ports and URLs are used by GMG ColorProof?
Backup & Restore
How do I create a backup?
- From the program menu above, choose System > Environment Backup > Create....
A file dialog opens. - Navigate to the directory where you want to store your backup.
- Under File Name, enter a name for your backup.
- Confirm by clicking Save.
GMG ColorProof then starts the backup. You can monitor the progress in the displayed backup dialog. - After the backup is finished, close the dialog by clicking OK.
The backup is now stored under the previously selected directory.
How do I create an automatic backup on a regular basis?
- From the program menu above, choose System.
- In the tab General, go to the section Environment Backup Scheduler.
- Activate the checkbox under Automatic Creation of Environment Backup.
- Under Repeat Intervals (Weeks), enter a value for the weekly intervals in which the backup should be performed.
- Under Day of the Week, enter the day of the week on which the backup should be performed.
- Under Start at (24h Time Format), enter the time at which your backup should start.
- Under Backup Folder, select the location where your backup should be saved.
GMG ColorProof will now automatically create a regular backup according to your specifications.
How do I restore my system from a backup?
Please note that environment backups are version dependent. So a backup can only be used to restore the same program version, but not an older or newer version.
- From the program menu above, choose System > Environment Backup > Restore....
A file dialog opens. - Navigate to the directory where your backup is stored.
- Select the backup file and confirm by clicking Open.
A pop-up opens and informs you that the restore will overwrite all current settings. - Confirm the question whether you really want to continue the process by clicking Yes.
- GMG ColorProof then starts the restore process. You can monitor the progress in the opened restore dialog.
- After the restore has been finished, close the dialog by clicking OK.
GMG ColorProof has now been restored from the backup file.
GMG ColorProof GO
Can I share the job monitoring with other users?
- In the upper right corner, click the gear icon to access the settings.
- Select the Users section.
- In the upper right, click the Invite User button.
A dialog opens. - Under E-Mail, enter the e-mail address of the user you want to invite.
- Under System Access, choose the instance to which you want to grant the user access.
- Under Role, specify the user permissions that the user should be granted.
- Click Invite.
The invited user then receives an e-mail notification.
Where can I view and change the permissions for individual users?
In GMG ColorProof GO, there are currently three different user roles available: the Admin, the Operator, and the Viewer.
The following table shows you which user role is associated with which authorizations.
How can I delete a user from my system administration?
- In the upper right corner, click Menu (gear icon) and select Users.
- Under User, you will find an overview of all users, and under Site Access the systems they have access to.
- In the corresponding column on the far right, click the trash icon to revoke a user's access rights to the relevant system.
You can only delete a user from your own administration and thus deny them access rights to your systems.
The account itself is retained. It is independent of your instances and directly linked to our website with the user's individual e-mail address.
Why is a user displayed grayed out in my overview?
In this case, please delete the user from the corresponding instance. Afterwards, you can send them a new invitation by e-mail.
Why does a user appear more than once in my overview?
Can I monitor several GMG ColorProof GO instances at the same time?
Why does GMG ColorProof GO not connect to GMG ColorProof?
Occasionally, depending on the quality of the network connection, timeouts may occur where the connection is interrupted and must be reestablished.
- In your web browser, please log out of the GMG ColorProof GO system.
- Open GMG ColorProof.
- From the main menu, choose System and then the tab ColorProof Go
- Under Connect ColorProof, deselect the checkbox.
- Under Connect ColorProof, reselect the checkbox.
- Under User Account, click the Start Pairing button.
Your system should now be reconnected.
If there is still no connection after this procedure, please check the following aspects one after the other.
- Are the date and time settings correct on your Windows system? If not, please correct them.
- Is a firewall activated on your computer? If so, please make sure that connections to https://colorproof.gmgcolor.com are allowed.
You can find further information on ports and URLs under the following link: Ports and URLs - Does your computer have an active internet connection? Please check if other applications have access to the internet. If not, please contact your IT administrator.
GMG DotProof
What is GMG DotProof?
What is a 1-Bit TIFF (.tif)?
How can I use GMG DotProof with 1-Bit files from the CtP-RIP?
Do you already have a proof standard with a matching profile for your 1-Bit files? Please click on the appropriate answer below.
Please first create an MX5 or MXD profile that contains the same screening information as your 1-Bit files. You can find instructions on how to do this under the following links:
With the new profile, you can now create a matching proof standard as described under b) below.
Using your profile, you can create a matching proof standard as follows:
- From the main menu, choose Database.
- Open the tab Proofing Conditions.
- Under Printers, select your printer.
- Under Media, select your GMG medium.
- Under Proof Standard, at the end of the list, click on Add and choose Add Custom Proof Standard....
A dialog opens. - From the menu on the left, choose Properties.
- Under Name, enter a name for your proof standard.
- From the menu on the left, choose Color Management.
- Is your profile an MX5 profile? If yes, please activate the section MX Based.
- Is your profile an MXD profile? If yes, please activate the section MXN/MXD Based.
- Under DotProof in the appropriate section, select your profile and confirm with Open.... If you see a yellow highlighted warning at the top, you can ignore it.
- Click Save & Close.
With the new proof standard, you can now create a GMG DotProof workflow or job as described under c) below.
With this proof standard you can create either a GMG DotProof workflow or a GMG DotProof job.
-
From the main menu, choose Workflows.
- Open the tab Overview.
-
Select the hotfolder for your new workflow.
-
Right-click on a free space and choose New Workflow... from the right-click menu.
A dialog opens.If you have not created any hotfolder yet, New Workflow... is grayed out. In this case, please first create a new hotfolder for the workflow by selecting New Hotfolder....
- From the menu on the left, choose Input Settings.
- Open the tab General.
- Under Workflow Name, enter a name for your workflow.
- Open the tab Filters.
- Under Color Depth (per Channel) Filter), activate the 1-Bit. checkbox.
- Under File Format Filter, select the same format that is used by your CtP-RIP.
- Deactivate the boxes next to PDF and PS / General EPS.
- Open the tab Merge Files.
- Under Rules for Recognizing Separate Files as a Single Image, choose the appropriate recognition for your data.
- From the menu on the left, choose Color Management.
- Open the tab Proof Output and under Proof Standard, choose the appropriate proof standard.
- Under Proof Mode, choose DotProof.
- Click Save & Close.
The GMG DotProof workflow has been created. New files in your input folder are now automatically processed according to your configuration.
- From the main menu, choose Jobs.
-
Right-click on a free space and choose New Job... from the right-click menu.
A dialog opens. - Choose all the 1-Bit files that belong to the image that you want to print with this job.
- Under Merge files, select the same merge pattern that is used in your CtP-RIP.
- Under Proof-Standard,select the right proof standard.
- Confirm with Open.
The Manual Job Manager opens. - Check if the settings in all tabs are correct.
- If you want to print the job immediately, confirm with Print.
- If you want to print the job later, confirm with Save & Close to apply all settings and print the job later.
Can I use GMG DotProof without 1-Bit TIFF files from the CtP-RIP?
In order to use GMG DotProof with automatically created 1-Bit files, GMG 1-Bit Creator has to be activated when creating the relevant workflow or job.
- From the main menu, choose Workflows.
- Open the tab Overview.
-
Right-click on a free space and choose New Workflow... from the right-click menu.
A dialog opens.If you have not created any hotfolder yet, New Workflow... is grayed out. In this case, please first create a new hotfolder for the workflow by selecting New Hotfolder....
- From the menu on the left, choose Input Settings.
- Open the tab General.
- Under Workflow Name, enter a name for your workflow.
- Open the tab Filters.
- Under Color Depth (per Channel) Filter, activate the 8/16 Bit. checkbox.
- Under File Format Filter, activate the PDF and PS / Generic EPS checkboxes.
- From the menu on the left, choose Color Management.
- Open the tab Proof Output.
- Under Proof Standard, select the right proof standard.
-
Under Proof Mode, select DotProof.
In the upper screen area, the warning "Image File > 1 Bit-Creator (for PDF/PS): Screen set required" is displayed in red. This will disappear automatically as soon as you have selected a screen set. To do this, please follow the next steps.
- From the menu on the left, choose Print Settings.
- Open the tab RIP.
- Under 1-Bit Creator (for PDF / PS) > 1 Bit Creator (for PDF / PS), choose DotProof.
-
Under Screen Set, choose the set that matches your profile.
You can find further information about screen sets under the following link: Defining Screening Parameters
- Click Save & Close.
The GMG DotProof workflow has been created. New files in your input folder are now automatically processed according to your configuration.
- From the main menu, choose Jobs.
-
Right-click on a free space and choose New Job... from the right-click menu.
A dialog opens. - Choose the PDF or PS/EPS file that you want to print with this job.
- Under Merge files, select the same merge pattern that is used in your CtP-RIP.
- Under Proof Standard,select the right proof standard.
- Confirm with Open.
The Manual Job Manager opens. - From the icon menu on the left, under Image, choose Image Settings.
- Open the tab 1-Bit Creator (for PDF/PS).
-
Under Screen Set, choose the set that matches your profile.
You can find further information about screen sets under the following link: Defining Screening Parameters
- Check if the settings in all tabs are correct.
- If you want to print the job immediately, confirm with Print.
- If you want to print the job later, confirm with Save & Close to apply all settings and print the job later.
GMG ProfileEditor
Can I create a high-resolution ICC profile from an MX4 file?
- Open the GMG ProfileEditor.
- From the program menu, choose File > Open….
A file dialog opens. - Navigate to your profile folder.
- Select the relevant profile and confirm by clicking Open.
A new window opens. - Open the tab 4d Color Space.
- From the higher-level program menu, choose Import / Export > Export Target Values > CGATS….
A file dialog opens. - Select the preferred storage location for the export file and confirm by clicking Save.
Now the CGATS file with the target values and actual values of your profile is located at the selected location.
Printers General
Why should I adjust the paper feed?
The automatic paper feed adjustment can only be used with GMG media and is available for the following printers:
- Epson Stylus Pro 4900
- Epson Stylus Pro 7900
- Epson Stylus Pro 9900
- Epson SureColor SC-P5000
- Epson SureColor SC-P7000
- Epson SureColor SC-P9000
For the automatic measurement, you need an Epson SpectroProofer with the internal measurement unit ILS30.
Please click the following link for further information on paper feed adjustment, including step-by-step guidance: Paper Feed Adjustment
How can I adjust the paper feed?
When should I adjust the paper feed?
- when setting up a printer for the first time
- when using a new media type for the first time
- in case of calibration issues
- in case of exceeding tolerances despite successful printer calibration
Can I use my custom profile for several printers?
You can use a profile for another printer only if all of the following conditions are met at the same time:
- You are using the same substrate that was used when creating the profile.
- You are using the same print mode that was used when creating the profile.
- Your printer is part of the same device group as the one for which the profile was created.
Printers of the same device group always use the same calibration set. Thus, you can find a list of compatible models in the preferences of the relevant calibration set if required:
- From the main menu, choose Database.
- Open the tab Proofing Conditions.
- Under Calibration Sets, mark the calibration set of the printer for which the profile was originally created.
- On the right, in the detail view under Calibration Set > Print Settings, you can now see a list of all models that are part of the same device group.
If you do not see the detailed view, you can show it by clicking on the arrow in the upper right corner.
Listing of all printer models of the same device group in the calibration set preferences.
Which printers are compatible for remote proofing?
Printers of the same device group always use the same calibration set. Thus, you can find a list of compatible models in the preferences of the relevant calibration set if required:
- From the main menu, choose Database.
- Open the tab Proofing Conditions.
- Under Calibration Sets, mark the calibration set of the printer for which the profile was originally created.
- On the right, in the detail view under Calibration Set > Print Settings, you can now see a list of all models that are part of the same device group.
If you do not see the detailed view, you can show it by clicking on the arrow in the upper right corner.
Listing of all printer models of the same device group in the calibration set preferences.
Epson Stylus Pro 4900 / 7900 / 9900
How do I prepare my Epson Stylus Pro 4900 / 7900 / 9900 for GMG ColorProof?
The optimal procedure for setting up your printer depends on whether it is a brand new device or one that has been used before.
The setup includes a printer-specific part and a media-specific part. Please always start with the device-specific settings.
- Print a nozzle test to make sure that there are no blockages inside the printing nozzles.
- In case of blocked ink nozzles, perform 1 - 2 power cleanings for the affected colors.
- Perform a print head alignment. Please note the sequence here: first align for unidirectional printing, only then for bidirectional printing.
You can find detailed instructions on the listed steps in the maintenance section of the Epson user manual, which you can download from the manufacturer's website.
- Insert the correct GMG media. Make sure that the roll is as full as possible.
-
Perform a paper feed adjustment.
If your printer has an internal measurement device of type ILS30, we recommend our automatic paper feed correction. If your printer does not have an integrated measuring device of type ILS30, you can alternatively perform a manual feed correction.
Please perform these two steps each time you use a new medium.
The setup includes a printer-specific part and a media-specific part. Please always start with the device-specific settings.
- Turn off the printer completely and disconnect it from the power supply.
- Remove the measuring unit.
- Clean the measuring head and the white tile.
- Put the measuring unit back in place.
- Make sure that the shelf life of your cartridges has not expired. If it has expired, please replace your cartridges.
- Print a nozzle test to make sure that there are no blockages inside the printing nozzles.
- In case of blocked ink nozzles, perform 1 - 2 power cleanings for the affected colors.
- Perform a print head alignment. Please note the sequence here: first align for unidirectional printing, only then for bidirectional printing.
You can find detailed instructions on the listed steps in the maintenance section of the Epson user manual, which you can download from the manufacturer's website.
- Insert the correct GMG media. Make sure that the roll is as full as possible.
-
Perform a paper feed adjustment.
If your printer has an internal measurement device of type ILS30, we recommend our automatic paper feed correction. If your printer does not have an integrated measuring device of type ILS30, you can alternatively perform a manual feed correction.
Please perform these two steps each time you use a new medium.
Epson SureColor SC-P5000 / SC-P7000 / SC-P9000
How do I prepare my Epson SureColor SC-P5000 / SC-P7000 / SC-P9000 for GMG ColorProof?
The optimal procedure for setting up your printer depends on whether it is a brand new device or one that has been used before.
The setup includes a printer-specific part and a media-specific part. Please always start with the device-specific settings.
- Print a nozzle test to make sure that there are no blockages inside the printing nozzles.
- In case of blocked ink nozzles, perform 1 - 2 power cleanings for the affected colors.
- Perform a print head alignment. Please note the sequence here: first align for unidirectional printing, only then for bidirectional printing.
You can find detailed instructions on the listed steps in the maintenance section of the Epson user manual, which you can download from the manufacturer's website.
- Insert the correct GMG media. Make sure that the roll is as full as possible.
-
Perform a paper feed adjustment.
If your printer has an internal measurement device of type ILS30, we recommend our automatic paper feed correction. If your printer does not have an integrated measuring device of type ILS30, you can alternatively perform a manual feed correction.
Please perform these two steps each time you use a new medium.
The setup includes a printer-specific part and a media-specific part. Please always start with the device-specific settings.
- Turn off the printer completely and disconnect it from the power supply.
- Remove the measuring unit.
- Clean the measuring head and the white tile.
- Put the measuring unit back in place.
- Make sure that the shelf life of your cartridges has not expired. If it has expired, please replace your cartridges.
- Print a nozzle test to make sure that there are no blockages inside the printing nozzles.
- In case of blocked ink nozzles, perform 1 - 2 power cleanings for the affected colors.
- Perform a print head alignment. Please note the sequence here: first align for unidirectional printing, only then for bidirectional printing.
You can find detailed instructions on the listed steps in the maintenance section of the Epson user manual, which you can download from the manufacturer's website.
- Insert the correct GMG media. Make sure that the roll is as full as possible.
-
Perform a paper feed adjustment.
If your printer has an internal measurement device of type ILS30, we recommend our automatic paper feed correction. If your printer does not have an integrated measuring device of type ILS30, you can alternatively perform a manual feed correction.
Please perform these two steps each time you use a new medium.
Why does a white margin remain below my proofs?
Epson SureColor SC-P7500 / SC-P9500
How do I prepare my Epson SureColor SC-P7500 / SC-P9500 for GMG ColorProof?
Only an optimally set up printer produces optimal proofs. Please ensure that your printer has been properly set up by an Epson-certified technician to achieve the best results. In the following section you will learn how to subsequently prepare your printer for use with GMG ColorProof.
The optimal procedure for setting up your printer depends on whether it is a brand new device or one that has been used before.
The setup includes a printer-specific part and a media-specific part. Please always start with the device-specific settings.
- Print a nozzle test to make sure that there are no blockages inside the printing nozzles.
- In case of blocked ink nozzles, perform 1 - 2 power cleanings for the affected colors.
- Make sure that the device's lateral feed adjustment is turned off. You can find this setting under Roll Paper > Advanced Paper Settings > Lateral Feed Adjustment.
We advise you to generally keep this setting deactivated when working with our solutions. - Perform a print head alignment. Please note the sequence here: first align for unidirectional printing, only then for bidirectional printing.
You can find detailed instructions on the listed steps in the maintenance section of the Epson user manual, which you can download from the manufacturer's website.
- Insert the correct GMG medium. Make sure that the roll is as full as possible.
-
Perform a manual paper feed adjustment.
The automatic paper feed adjustment is not suitable for your device due to the special printhead technology.
Please perform these two steps each time you use a new medium.
Please make sure that your printer has been set up by an Epson-certified technician. Additionally, prepare your printer for use with GMG ColorProof by following the printer setup guide above. If the print quality still appears to be in need of improvement afterwards, please rule out hardware settings as the cause.
For this purpose, we have developed a software-independent test procedure that allows reliable statements to be made about the quality of the printhead alignment and the paper feed. This is done using a special test form that is precisely tailored to your paper feed correction value.
- Make sure that the firmware of your device is up to date.
You can find further information on the current version as well as the matching download file on the manufacturer's website. - Perform a manual paper feed adjustment.
- Insert the GMGsemimatte250 medium into the printer.
Download the PRN file matching your paper feed adjustment value:
- Print the PRN file on the device.
- Download our Print Quality Evaluation Guide and follow the instructions in it.
In your file manager, open the GMG ColorProof directory.
The default path is C:\Program Files\GMG\ColorProof05. If you kept this during installation, you can copy it to the address bar and confirm with Enter.
- Run the file JobSpooler.exe to start GMG JobSpooler.
In GMG JobSpooler, click the button Setup.
The Setup dialog opens.
- Activate the option Use IP Address.
In the field next to Use IP Address, enter your printer's IP address.
You can find the IP address in GMG ColorProof under (Main Menu) Output > Available Printers > (Double-Click on the) Printer > General Settings > Printer > Connection > Address.
Confirm with OK.
The Setup dialog closes.
At the bottom left, click the button +.
A dialog opens.
- Select your PRN file an confirm with Open.
Click Start.
Your PRN file is now printed.
The setup includes a printer-specific part and a media-specific part. Please always start with the device-specific settings.
- Turn off the printer completely and disconnect it from the power supply.
- Remove the measuring unit.
- Clean the measuring head and the white tile.
- Put the measuring unit back in place.
- Make sure that the shelf life of your cartridges has not expired. If it has expired, please replace your cartridges.
- Print a nozzle test to make sure that there are no blockages inside the printing nozzles.
- In case of blocked ink nozzles, perform 1 - 2 power cleanings for the affected colors.
- Make sure that the device's lateral feed adjustment is turned off. You can find this setting under Roll Paper > Advanced Paper Settings > Lateral Feed Adjustment.
We advise you to generally keep this setting deactivated when working with our solutions. - Perform a print head alignment. Please note the sequence here: first align for unidirectional printing, only then for bidirectional printing.
You can find detailed instructions on the listed steps in the maintenance section of the Epson user manual, which you can download from the manufacturer's website.
- Insert the correct GMG medium. Make sure that the roll is as full as possible.
-
Perform a manual paper feed adjustment.
The automatic paper feed adjustment is not suitable for your device due to the special printhead technology.
Please perform these two steps each time you use a new medium.
Please make sure that your printer has been set up by an Epson-certified technician. Additionally, prepare your printer for use with GMG ColorProof by following the printer setup guide above. If the print quality still appears to be in need of improvement afterwards, please rule out hardware settings as the cause.
For this purpose, we have developed a software-independent test procedure that allows reliable statements to be made about the quality of the printhead alignment and the paper feed. This is done using a special test form that is precisely tailored to your paper feed correction value.
- Make sure that the firmware of your device is up to date.
You can find further information on the current version as well as the matching download file on the manufacturer's website. - Perform a manual paper feed adjustment.
- Insert the GMGsemimatte250 medium into the printer.
Download the PRN file matching your paper feed adjustment value:
- Print the PRN file on the device.
- Download our Print Quality Evaluation Guide and follow the instructions in it.
In your file manager, open the GMG ColorProof directory.
The default path is C:\Program Files\GMG\ColorProof05. If you kept this during installation, you can copy it to the address bar and confirm with Enter.
- Run the file JobSpooler.exe to start GMG JobSpooler.
In GMG JobSpooler, click the button Setup.
The Setup dialog opens.
- Activate the option Use IP Address.
In the field next to Use IP Address, enter your printer's IP address.
You can find the IP address in GMG ColorProof under (Main Menu) Output > Available Printers > (Double-Click on the) Printer > General Settings > Printer > Connection > Address.
Confirm with OK.
The Setup dialog closes.
At the bottom left, click the button +.
A dialog opens.
- Select your PRN file an confirm with Open.
Click Start.
Your PRN file is now printed.
Why is my control strip not measured for the last job at a roll?
Can I use my printer with GMG DotProof?
Epson SureColor SC-S80600
How can I use my Epson SureColor SC-S80600 with GMG solutions?
Does GMG offer own media for the Epson SureColor SC-S80600?
Why does my medium not absorb the ink or deforms while drying?
What To Do in Case of Error Messages?
Error message at program start: "A technical error occurred."
- Make sure that GMG ColorProof is completely closed. So click on the GMG ColorProof icon in your Windows taskbar and select Shutdown.
- Start your file manager.
- Enter %appdata% into your file manager's address bar and confirm by clicking Enter.
- From the displayed directory, delete the folder GMG GmbH & Co. KG.
- Navigate to the parent directory AppData (now without "%").
- Open the folder Local there.
- Delete the subfolder GMG_GmbH_&Co._KG (now with "_").
- Click the Start button on the left of your Windows taskbar and enter ColorProof.exe.config. The file location will be displayed.
- Click on the displayed folder name to open it in your file manager.
- Select the file ColorProof.exe.config and rename it to OLD_ColorProof.exe.config by right-click > Rename .
- In the same folder, select the file ColorProof.exe.backup.config and rename it to ColorProof.exe.config by Right-Click > Rename.
GMG ColorProof should now start without any problems.
Error message after update: "You do not have a license to run this application." / "Your application license has expired."
In this case, the error is caused by the Application Service not being updated. Please uninstall the Application Service from the list of installed applications, then reinstall it.
- On the left side of your Windows taskbar, click the Start button and choose Settings > Apps & Features.
- Depending on which version of GMG ColorProof you have installed, you will now find either AppServiceV1 or AppServiceV2 in the app list.
- Select the appropriate AppService and click Uninstall.
- In your file manager, open the GMG ColorProof directory.
- In the GMG ColorProof directory, enter AppService into the search bar and you will either see the file AppServiceV1.msi or AppServiceV2.msi.
- Double-click the file and the Application Service will be re-installed.
Error message: "Connection to the dongle cannot be established. Please plug-in the dongle."
-
Is the LED on your dongle lit?
If no, your dongle is defective and needs to be replaced. Please contact us.
- Does your dongle work on another USB port?
 Yes
YesThe USB port you used before is defective and needs to be repaired or replaced.
 No
NoPlease make sure that the latest dongle driver version is installed. You can download it as CBU Setup from the manufacturer's website.
If your dongle is not recognized despite having the latest driver, it may be defective and needs to be replaced. Please contact us.
-
Has the dongle only stopped working after the last update?
If yes, it seems that the License Application Service was not updated. Please uninstall it from the list of installed applications and re-install it.
 How to re-install the Application Service...
How to re-install the Application Service...
- On the left side of your Windows taskbar, click the Start button and choose Settings > Apps & Features.
- Depending on which version of GMG ColorProof you have installed, you will now find either AppServiceV1 or AppServiceV2 in the app list.
- Select the appropriate AppService and click Uninstall.
- In your file manager, open the GMG ColorProof directory.
- In the GMG ColorProof directory, enter AppService into the search bar and you will either see the file AppServiceV1.msi or AppServiceV2.msi.
- Double-click the file and the Application Service will be re-installed.
Error message: "Printer is not calibrated for the selected calibration set."
Please check your printer's calibration status first.
- From the main menu, choose Output.
- Under Printers > Available Printers, choose the printer that you want to use for the particular job.
- Under Printers > Available Printer Calibrations, you can see a list of calibrations available for your printer.
- Select the appropriate calibration for your printer-media combination. Make sure that the setting is correct for your print direction.
- Is the selected calibration still valid? If the calibration is marked with an orange colored printer icon, it is invalid, and you must calibrate your printer as follows.
- Right-click on the calibration and choose the appropriate calibration wizard from the menu. It will automatically guide you through all necessary steps.
If the issue still persists, please check if the correct calibration is selected in the job properties.
- From the main menu, choose Jobs.
- Double-click the particular job in the Job List.
The Manager for Manual Jobs window opens. - Under Job > Printer Settings > Printers, select the printer for your job.
- Under Job > Printer Settings > Calibration Set, the calibration sets available for your printer are now displayed.
- Select the correct calibration for your job. Make sure to select the right one for your print direction.
If you don't use a workflow for the job, GMG ColorProof should now process the job successfully.
However, if you use a workflow, please also check whether the same calibration set previously selected for the job is also selected in the workflow settings.
- From the main menu, choose Workflows.
- Under Overview > Hotfolders / Workflows, double-click the appropriate workflow.
The workflow properties window opens. - From the menu on the left, choose Print Settings.
- From above, choose the corresponding tab for your printer.
- Under Printer > Calibration Set, you can now see the calibration set selected for your printer.
Make sure that the selected calibration set under Printer > Calibration Set is the same as the one selected for your job.
GMG ColorProof should now be able to process the job successfully.
Error message: "The pre-linearization results are exceeding the defined tolerances..."
- Make sure that the shelf life of your cartridges has not expired If so, please replace your cartridges..
- Shake all ink cartridges carefully for about 10 - 15 seconds, especially those for the colors orange, green, and violet.
- Print a nozzle test to make sure that there are no blockages inside the printing nozzles.
- Perform 1 - 2 power cleanings for any affected colors.
- Is the correct media loaded? If not, please replace the media.
- Is enough media left on the roll? If not, please insert a new roll.
Error message: "Backup could not be created."
- From the program menu, choose System > Check Database....
The Database Consistency Check dialog opens. - On the tab Check, click Start.
In the lower half of the window, all existing conflicts are listed then. - Under Auto Repair, you can see the conflicts that GMG ColorProof can automatically resolve for you. For this purpose, confirm by clicking Repair.
- Under Manual Repair, you can see the conflicts requiring your manual action. For this purpose, click Repair next to the conflict.
A new dialog opens. - In the dialog, you see a detailed error description that specifies what action is required.
- Repair the conflict accordingly.
- Repeat steps 5 - 8 for each displayed conflict.
Error message with Epson SureColor SC-P5000V: “Borderless Error – Load a supported paper size or load paper correctly.”
- Cancel the job by pressing the Pause / Cancel button on your printer control panel and selecting Job Cancel.
- Load the right paper size in the intended tray and make sure that the paper is not creased or wavy.
- Set the Paper Size Checking setting to ON.
- Remove the black paper stopper from the spindle.
- Place the spacer on the spindle and slide it down until it touches the gray paper stopper at the opposite end.
-
Align the notches of the spacer so that their position matches the ones of the paper stopper.
Image Source: https://www.epson.com, © Epson America, Inc.
You can find further information on borderless printing and compatible paper type in your printer's user manual under the following link: https://files.support.epson.com/docid/cpd5/cpd52925.pdf
Error message: "RIP/PMR Error" / "Printer Error: Please check the printer and resolve the issue. Then try to print again."
Error message: "Failure while sending printer data: 80004005"
- Check the internal measurement unit of your printer and clean it, if necessary.
You can find detailed instructions in the maintenance section of the Epson user manual, which you can download from the manufacturer's website. - Check the firmware version of your printers and update it, if necessary.
You can find information on the current firmware as well as the matching download file on the manufacturer's website. - Check your hardware and replace it if it is defective.
- Check your network connection. Please ask your network administrator for help with individual configuration, if necessary.
Error message: "Measuring device settings do not match." / "The selected measuring device could not be found. Do you want to keep the current device selected?"
Via your printer's control panel, access the measurement background setting for the SpectroProofer.
In this case, the wrong measuring background is used, GMG ColorProof uses the white measuring background by default.
- Please insert the white measuring background and restart your printer.
- Make sure that, in GMG ColorProof, White Backing is selected under Output > Printers > Available Printers > [Double-click on printer] > General Settings > Printer > Printer Settings > Backing.
You can find detailed instructions on the listed steps in the maintenance section of the Epson user manual, which you can download from the manufacturer's website.
In this case, the measuring unit is dirty.
- Please remove the measuring unit.
- Clean the measuring background and the white tile.
- Reinstall the measuring unit.
You can find detailed instructions on the listed steps in the maintenance section of the Epson user manual, which you can download from the manufacturer's website.
The internal measuring unit may be defective. Please contact your Epson sales channel partner to discuss how to proceed.
Error Message: "Calibration Wizard cannot be started, because no measuring device has been selected"
Error Message: "No device found. Please reconnect your device and retry."
- Is your device correctly connected and powered on? Please check the connection and rule out possible loose contacts as well. Replace defective cables if necessary. If the device itself is defective, it must be repaired or replaced.
- Is your device selected as default measuring in GMG ColorProof? Please make sure that the relevant check box under System > Default Measuring Devices... is activated.
-
Is your measuring device supported by the selected calibration set? Please choose a calibration set that can be used with your measuring device.
 How can I tell if a calibration set supports my measuring device?
How can I tell if a calibration set supports my measuring device?
- From the main menu, choose Database.
- Open the tab Proofing Conditions.
- Under Calibration Sets, mark the relevant calibration set.
- On the right, in the detail view under Calibration Set > Measuring Devices, you can now see a list of all measuring devices that can be used with the selected calibration set.
If you do not see the detailed view, you can show it by clicking on the arrow in the upper right corner.
Listing of all supported measuring devices in the calibration set properties.
Error message: “The Standard Head is not mounted." / “e3StandardHeadNotMounted" / “Error in the application"
The ambient light sensor has to be locked before measuring. Please make sure that the arrow icon on the sensor head points to the closed lock icon and not to the open lock icon.

The picture shows the ambient light sensor of X-Rite i1 Pro3 in the locked position.
If you use a measurement table, please make sure that the correct measurement device is connected. The measurement device X-Rite i1 Pro 3 can only be used with the measurement table X-Rite i1 iO Pro, the measurement device X-Rite i1 Plus 3 can only be used with the measurement table X-Rite i1 iO Plus.
Why do I see a yellow question mark in the job status after printing?
- From the main menu, choose Database.
- In the tab Proofing Conditions, click on the appropriate proof standard and choose Properties….
The settings dialog opens. - Open the menu item Proof Verification.
- Is there a control strip selected under Default Control Strip? If not, please select a control strip.
- Do the selected Filter and Backing match the used measuring device and measuring mode? If not, please adjust the settings accordingly.
- Is the selected GMG ProofControl standard available? If not, the entry is empty or the directory name is marked in red. In this case, please choose or create a new GMG ProofControl standard.
- Select the GMG ProofControl standard and click on Edit in the toolbar. Is there any reference data defined for the control strip under Custom Rules? If not, please provide reference data.
Why do I see a red x in the job status after printing?
In this case, the error indicates that the profile was visually modified and now contains wrong target values. Please update the target values for the profile, then delete the old target values from the proof report, and create a new GMG ProofControl standard.
- Launch GMG ProfileEditor.
- From the program menu, choose File > Open....
A file dialog opens. - Choose the appropriate MX4 profile and click Open.
A settings dialog opens. - Choose the 4d Color Space tab.
Here you can see an overview of the current target values and actual values. - From the program menu, choose Tools > Reset Target Values.
The target values are deleted, the actual values remain unchanged. - From the program menu, choose Measure > Estimate Target Values from CMYK.
A pop-up opens. - Select the check boxes for Use Dot Gain and Use Printer Linearization.
- Confirm by clicking OK.
A pop-up with a progress bar opens and the profile is calculated.
After the calculation has been completed, the window closes automatically and the new target values are displayed in the overview. - From the program menu, choose File > Save to save the changes.
- From the main menu, choose Database.
- In the tab Proofing Conditions, right-click on the relevant proof standard and choose Properties….
- Open the menu item Proof Verification.
- In the toolbar, click the button Delete to delete all existing target values.
The list under Target Values should now be empty. - In the toolbar, click Generate From Proof Standard and select a source.
A new window opens. - Under Measurement Parameters, you can adjust the values for Filter and Measurement Standard.
- In the toolbar, click Save to confirm.
The window closes. - The GMG ProofControl standard is then created with the new target values.
- In the toolbar, click Save & Close.