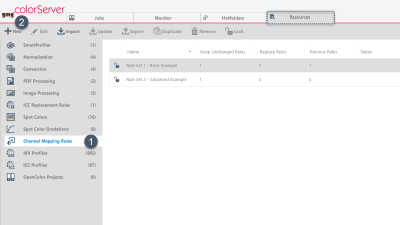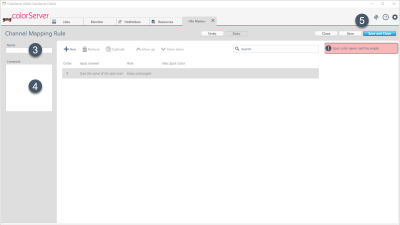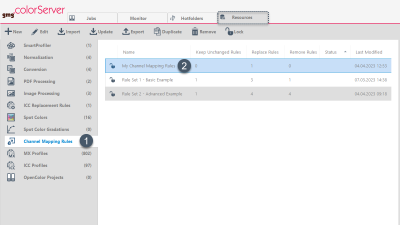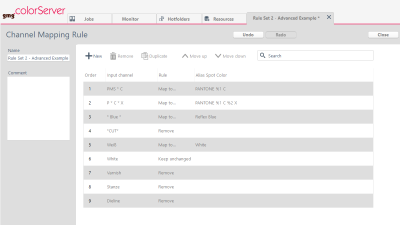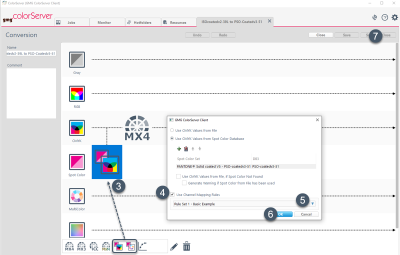Channel Mapping Rules
PDF files may sometimes contain a spot color that is not included in your library. To prevent errors, you need to define how this color channel should be handled before color management. Instead of defining this for each channel repeatedly by hand, you can automate the task by creating channel mapping rules and applying them to your conversion. By using wildcards in your rules, you can cover multiple spot colors that share a similar name with a common rule. This makes channel mapping more efficient and less error-prone, while keeping the rule list short and concise. You can also sort the rules and specify their processing order by dragging and dropping them.
Prevent errors and ensure consistency across documents.
How channel mapping rules work
Channel mapping rules are resource templates that can be applied in a conversion. They include definitions on how particular spot color channels from an input PDF should be handled before the color management takes place. You can create different rule sets for different conversion needs.
For each rule, you must specify the input channel name of the relevant spot color and select the action to be performed for that color. You can keep a color unchanged, remove it from the PDF, or map it to an alias spot color from your library.
If you apply your channel mapping rules in a conversion, the input PDFs will be automatically scanned for objects that match the input channel names from these rules. The matching objects are then handled according to the specified action.
- Keep Unchanged: Objects with this input channel name are not normalized, not flattened, not color managed, not sharpened, and not resampled.
- Remove: Objects with this input channel name are removed from the PDF.
- Map to: Objects with this input channel name are mapped to an alias spot color from your library, which you must also specify in the corresponding field. The spot color will then be processed as defined in the conversion.
The benefits of wildcards
Sometimes, you may not know the exact name of an input channel, or you may have multiple input channels with similar names that you want to map to the right alias with just one rule automatically. In such cases, you can use wildcards in your rules to minimize the risk of errors, reduce manual effort, and keep your list of rules short and concise.
Wildcards are symbols or characters that can represent any combination of characters in a text string. They are especially useful for finding and replacing channel names from your input document if the wording varies. The most common placeholders for this purpose are the asterisk (*) and the question mark (?), but you can also use some other wildcards for your channel mapping rules.
| Wildcard | Description | Example |
|---|---|---|
| a | Any alphabet character represents itself. Thus, a matches the letter a, b matches the letter b, and so on. |
blue finds blue. |
| * | Matches any number of characters, even zero. You can use the asterisk (*) anywhere in a character string. |
bl* finds blue and black, but not darkblue and jetblack. |
| ? | Matches a single alphabetic character in a specific position. | p?ntone finds pantone and pentone. |
| [ ] | Matches characters given within the brackets. | p[ae]ntone finds pantone and pentone, but not pontone. |
| - | Matches a range of characters given within brackets, specified in ascending order (a-c, not c-a). | p[a-c]ntone finds pantone, pbntone, and pctone. |
| ! | Excludes following characters or a following range of characters, all given within brackets. | p[!ae]ntone finds pintone, but not pantone and pentone. |
| % | Only used in Alias Spot Color strings of Map to rules, especially for mapping multiple spot colors with a single rule. When combined with a wildcard's position number from the Input Channel field, it will be replaced with the matching text from the input channel before conversion. If you have multiple wildcards in the Input Channel field, you can use multiple % / number combinations in the Alias Spot Color field, for example %1, %2, and %3. |
P * C maps to PANTONE %1 C. Thus P 100 C will be replaced with PANTONE 100 C, P 200 C will be replaced with PANTONE 200 C, and so on. |
Create channel mapping rules
Before you can add single channel mapping rules, you need to create at least one rule set. This set is what you can later choose for your conversion template, and it will contain all the individual rules that you want to apply together in one conversion.
Now you can add one or even more channel mapping rules to your set.
Suppose that several channel names from your input PDFs contain the word Blue, like Production Blue and Flexo Blue, and you want all of them to be mapped to Reflex Blue. Instead of creating multiple rules to cover all the similar input channel names, you can map them all to Reflex Blue with one single rule by using the asterisk (*) wildcard. The following example shows how to add this rule to your rule set.
- From the tab Resources, choose Channel Mapping Rules.
- Double-click on the set to which you want to add your channel mapping rule.
The Channel Mapping Rule tab opens. - Click on + New to add a new rule.
If this is a new set, the first rule will be created automatically, and you can skip this step. - Under Input Channel, enter the spot color name from your input PDF. You can use wildcards here to map multiple channels with one rule.
For our example, we want to scan the input PDFs for all channels containing the word "Blue", so we enter * Blue *. - Under Rule, choose the action to be performed for the specified Input Channel.
For our example, we want to replace all input channels with names containing the word "Blue" with "Reflex Blue", so we choose Map to.... - Under Spot Color Alias, enter the spot color name that should replace the specified Input Channel name.
For our example, we enter Reflex Blue. - Click on Save to save your channel mapping rule.
If you don't want to add another rule, you can click on Save and Close instead.
This example screenshot shows typical channel mapping rules for a packaging application.
Apply channel mapping rules in a conversion
After creating your channel mapping rules, you need to add them to your Conversion template for them to take effect.
- From the Resources tab, select Conversions.
- Double-click on the conversion to which you want to apply the channel mapping rules.
The Conversion tab opens. - Double-click on the spot color icon in your process chain.
The spot color dialog opens. - Activate the checkbox Use Channel Mapping Rules.
- Select your channel mapping rule set from the dropdown menu.
- Click OK to confirm your choice.
The spot color dialog closes. - At the top right of the window, click Save and Close to save your changes to the conversion.
Change the rule priority via Drag & Drop
The rules are applied one after the other. You can check the sequence in the Order column. For changing the sequence, just click on a rule's Order field and drag it to the desired position. Alternatively, you can select the rule and use the buttons Move up and Move down from the ribbon.
The image shows how to change the sequence order of channel mapping rule.
Please ensure to arrange your channel mapping rules logically and prevent conflicts between them, especially when using the same color name in multiple rules. An incorrect sequence of rules can cause issues with color mapping, leading to a Job error.
Suppose that your input PDFs use two different names for white channels, sometimes named German Weiß and sometimes named English White. Although White is not a spot color name from your library, you need to preserve white objects for the printing process, which will use a White channel. To achieve this, you create two rules containing a definition for White:
- A Map to... rule to replace all channels named Weiß with the alias name White
- A Keep unchanged rule to keep all channels named White unchanged
The following screenshot shows the correct order for these two rules, with the Map to... rule placed before the Keep unchanged rule:
In this order, both input channels Weiß and White are consistently named White for the printing process before the Keep unchanged rule defines to keep all channels named White unchanged. Since White is not a spot color name from your library, this order prevents them from remaining unrecognized, leading to an error.
The following screenshot shows the incorrect order for these two rules, with the Map to... rule placed after the Keep unchanged rule:
In this reverse order, both input channels Weiß and White are consistently named White for the printing process after the Keep unchanged rule has already been applied. White is not a spot color name from your library and the rules are applied sequentially. Since there is no subsequent Keep unchanged rule to keep those newly named White channels unchanged as well, they will remain unrecognized. This sequence will lead to an error.
Sort rules alphabetically by column
By default, channel mapping rules are sorted by their Order number. Sometimes, sorting the rules by another column can be useful, for example, to detect conflicting rules or prevent errors. To sort the rules alphabetically by another column, just click on the title of that column.