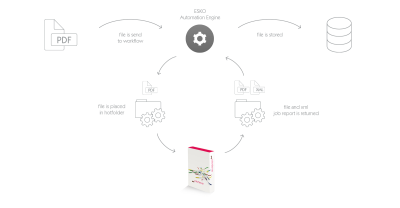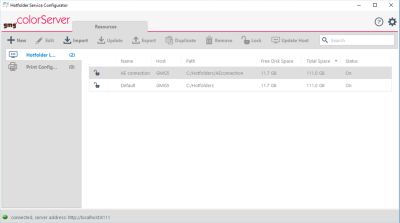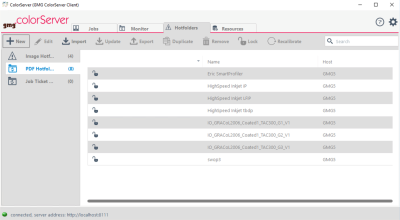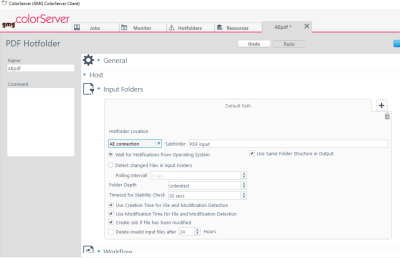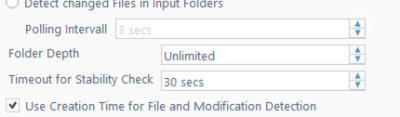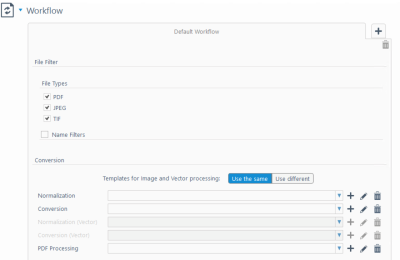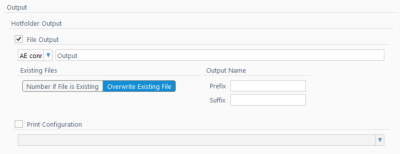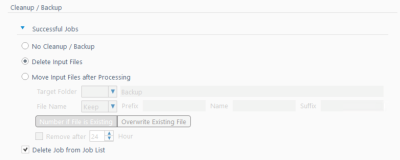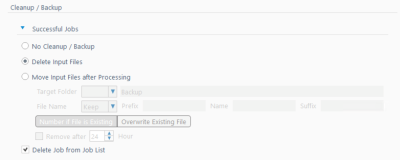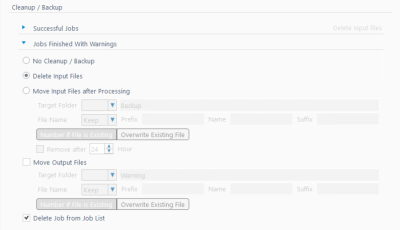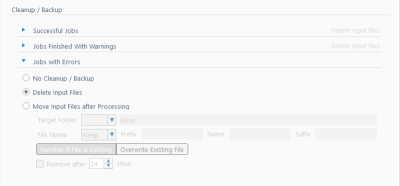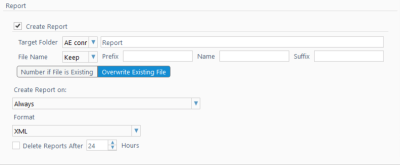Integrate GMG ColorServer into Esko Automation Engine
Would you like to simplify your processes and also save time? Find out here how you can easily integrate your GMG ColorServer system into your existing Esko Automation Engine workflow.
Workflow solution:
- Provider: Esko
- Software: Automation Engine
- Supported version: 14 or higher
- Additionally license option required: none
GMG solution:
- Provider: GMG GmbH & Co. KG
- Software: GMG ColorServer
- Supported version: 5.0 or higher
- Additionally license option required: none
First of all, you need a server location which is accessible from both Automation Engine and GMG ColorServer.
On that location, create at least one input and one output folder.
These folders will later be used by both systems for file exchange. The input folders will be watched by GMG ColorServer, the output folders by Automation Engine.
Please make sure that
- Automation Engine has write permission to the input folder(s).
- GMG ColorServer has read and write permission to both, input and output folder(s).
The write permission to the input folders is necessary for proper backup and cleanup of processed files.
- Start the GMG Hotfolder Service Configurator.
-
Add the server location of your input and output folder(s) to the known locations under Resources > Hotfolder Locations>New.
- Start the GMG ColorServer client.
-
Create a new PDF hotfolder under Hotfolders>PDF hotfolder>New.
After that, a new dialog opens.
-
Under Input Folders, add the desired hotfolders.
-
Select the option Use Same Folder Structure in Output.
-
Under Folder Depth, select Unlimited.
-
Under Workflow, select your desired settings for File Types, Name Filters and Conversion.
- Under Output > Hotfolder Output, add the output folder which had been created earlier.
-
Under Output > Hotfolder Output, choose the option Overwrite Existing File under Existing Files.
Please, do not add a Prefix or Suffix value under Output Name. Otherwise, the workflow will not be able to detect the converted files.
-
Under Cleanup / Backup > Successful Jobs, select Delete Input Files and Delete Job from Job List.
-
Under Cleanup / Backup > Jobs finished with Warnings, select Delete Input Files and Delete Job from Job List.
Deactivate Move Input Files after Processing.
-
Under Cleanup / Backup > Jobs with Errors, select Delete Input Files.
-
Under Report, select the Create Report checkbox
- Under Report > Target Folder, select the same folder that was selected as output folder under Output > Hotfolder Output > File Output in step 9.
- Under Report > File Name, select Keep.
- Under Report > Create Report on, select Always.
- Under Report > Format, select XML.
- Under Report, disable the Delete Reports After checkbox.
-
Under Report, select Overwrite Existing File.
- Configure all other hotfolder settings according to your needs.
- Click Save and Close to save the hotfolder settings.
- Repeat all these steps for every hotfolder you want to use.
-
In Esko Automation Engine Workflow Editor, either create a new workflow or just add a new ticket within your existing workflow for the communication with GMG ColorServer.
The picture below shows an example where GMG ColorServer has been embedded into a simple workflow.
-
After the PDF has been generated, create a ticket for external file processing. As Ticket Type, choose Integrate with External Hotfolders.
Normalized PDFs will loose their proprietary meta data information after processing in GMG ColorServer and will not be recognized from Automation Engine as normalized anymore. If further workflow steps require normalized PDFs, please add the normalization step after the GMG ColorServer processing.
You can find the complete manual of Automation Engine 18.1 on the Esko website:
https://docs.esko.com/docs/en-us/automationengine/18.1/userguide/home.html#about.html