Proofing PantoneLIVE Colors with ColorProof and OpenColor
You need PantoneLIVE licenses to access the PantoneLIVE database and use the Adobe Illustrator plugins. The licenses need to be activated via an X-Rite account and are tied to the computer on which they are activated.
For information on how to access PantoneLIVE color specifications in Adobe Illustrator, please refer to the PantoneLIVE plugin user manual available by X-Rite on the X-Rite website.
To access the PantoneLIVE database from GMG OpenColor, you first need to enter your X-Rite user credentials. After that, you set up a project and import PantoneLIVE data for proofing in GMG ColorProof.
To connect GMG OpenColor to a third-party color database, you will need a URL and user credentials, which will be provided by the vendor of the third-party product.
How to configure GMG OpenColor to access the PantoneLIVE color database
- Start GMG OpenColor.
- On the Tools menu, select PantoneLIVE.
The configuration dialog is displayed.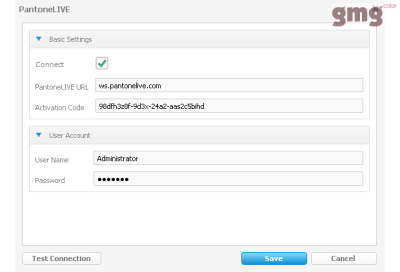
- Activate the option Connect to allow a connection to the PantoneLIVE database.
- Enter the URL of the host server.
(Enter a protocol relative URL. This is a URL without a protocol prefix such as http or https.) - Copy and paste the Code from your X-Rite user account.
(Log into your X-Rite account and use the X-Rite Navigation menu to get to the PantoneLIVE License Management section which contains the code.) - Enter the User Name and Password of your X-Rite user account.
- Click Save.
The user credentials are saved and automatically applied each time a connection to the PantoneLIVE color database is established.
How to import PantoneLIVE data in GMG OpenColor
- Start GMG OpenColor.
- Open a project or characterization.
- On the Tools & Actions panel, click Import from PantoneLive to access the database.
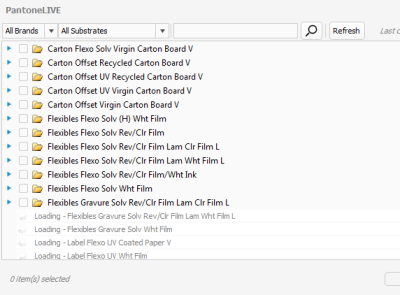
- Browse the color folders or search for individual colors.
It might take some time for all colors to load after the connection is established, depending on the speed of your network connection and the size of the database. Grayed-out folders are not available for use with GMG OpenColor. - Select the colors you need and click OK to import the data.
The color data is stored in the Inks /Characterizations section.
To get a correct overprint simulation, it is recommended to move the color data to the appropriate place in the print order. For more information on the relevance of the print order, please refer to the OpenColor manual or integrated Help.
How to proof a PDF with PantoneLIVE metadata
- Start GMG ColorProof.
- Create an OpenColor proof standard with the project that holds the imported PantoneLIVE data.
- Create a job for the PDF with PantoneLIVE colors.
- Click the Print button.
Connecting to GMG OpenColor, the metadata is analyzed and the referenced color data downloaded from the PantoneLIVE database. A matching profile is calculated, and the proof is printed.
