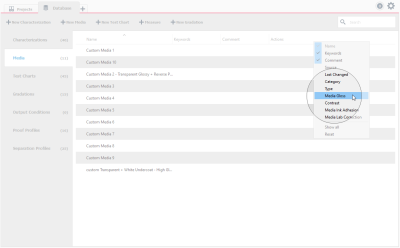Customizing Columns
Get a better overview and find items faster by customizing the columns in the Database view.
How to customize columns
For each data type, you can individually select which columns you want to see and which not. Just hover the mouse pointer over the list header and click with the right mouse button to open the context menu. From there, add or remove a check mark to show or hide a column. You can also rearrange columns via drag-and-drop.
The search includes only visible information. That means, by deselecting columns you can also filter your search results. For example, if you deselect the Category and Media Gloss columns in the Media view and search for "Coated", you will find only media with "Coated" in the name. Found matches are highlighted in the list.
You cannot deselect or move the Name column. The Name column always remains the first column.
Clicking Reset resets the columns (including the order and width of columns) to the factory defaults.